De nombreux PC récents sont dotés d’un écran tactile. Cette fonctionnalité est conçue pour permettre une utilisation double : à la fois comme une tablette et comme un ordinateur classique. Bien que cela puisse sembler un ajout mineur dans le cadre d’une utilisation ordinaire, cette fonctionnalité peut également causer des problèmes en raison de sa sensibilité accrue. Dans ce contexte, une majorité d’utilisateurs choisit souvent de désactiver cette option. Si vous êtes dans ce cas, voici les démarches à suivre pour désactiver l’écran tactile de votre PC.
Accédez au gestionnaire des périphériques
Pour désactiver l’écran tactile de votre ordinateur, commencez par ouvrir le gestionnaire des périphériques. Ceci peut être fait via le menu démarrer ou en utilisant le raccourci Windows + R.
- Pour l’ouverture via le menu démarrer, appuyez sur la touche Démarrer de votre clavier, tapez Gestionnaire des périphériques et cliquez pour ouvrir.
- Pour l’ouverture par raccourci, appuyez sur la combinaison Windows + R, tapez devmgmt.msc puis cliquez sur OK.
Accédez aux Périphériques d’interface utilisateur
Une fois dans le gestionnaire des périphériques, cherchez la section Périphériques d’interface utilisateur, qui regroupe tous les contrôles concernant l’écran tactile. Dès que vous la trouvez, cliquez sur la flèche à gauche pour afficher les sous-menus.

Désactivez l’écran tactile
Pour la troisième étape, localisez la ligne intitulée Écran tactile HID. Trouvez cette ligne parmi les options disponibles et cliquez dessus. Faites ensuite un clic droit et choisissez Désactiver l’appareil. Une fenêtre contextuelle apparaîtra avec le message : La désactivation de l’appareil arrêtera son fonctionnement. Cliquez sur Oui.
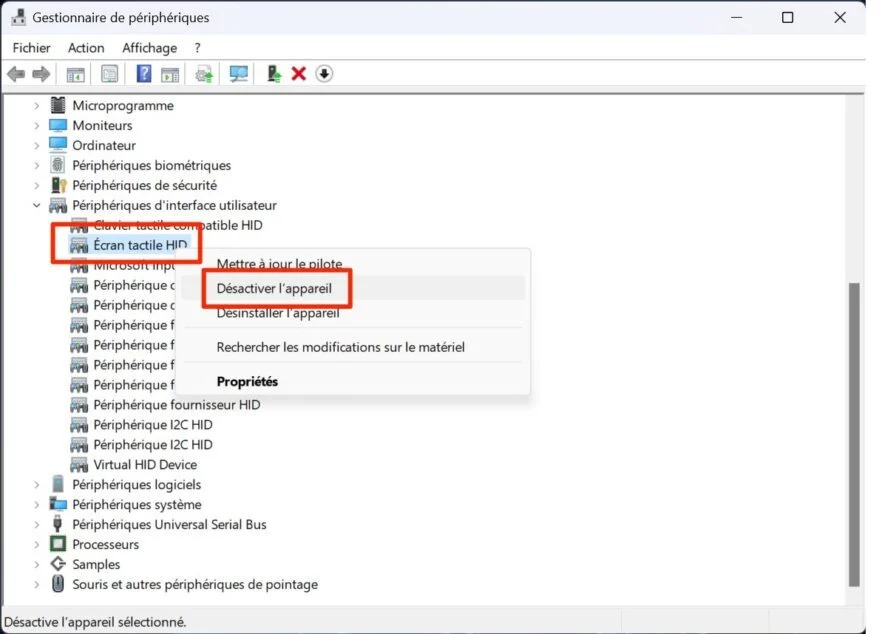
Après cette opération, l’interface tactile de votre appareil sera immédiatement désactivée. Toutefois, il est conseillé de redémarrer votre ordinateur pour que tous les ajustements prennent pleinement effet. Si vous décidez par la suite de réactiver l’écran tactile, il vous suffira de suivre le même processus et de choisir Activer à l’étape finale.
Inconvénients des écrans tactiles sur un PC
En réalité, l’utilité des écrans tactiles sur les PC est souvent remise en question. Sauf si vous avez l’intention d’utiliser votre ordinateur sous forme de tablette, cette fonction peut sembler superflue. Bien qu’elle puisse offrir une certaine convivialité pour quelques tâches, elle n’est pas toujours idéale pour des opérations précises ou répétitives.
D’un point de vue ergonomique, les écrans tactiles sur un PC peuvent induire une fatigue rapide, surtout lors d’une utilisation prolongée. La fatigue oculaire est intensifiée par le besoin de garder le bras levé pour interagir avec l’écran. Cela peut aussi provoquer des douleurs musculaires et articulaires. En outre, l’utilisation d’écrans tactiles augmente les gestes répétitifs, ce qui peut accroître le risque de troubles musculo-squelettiques. Enfin, ces écrans sont souvent sujets aux traces de doigts et à la saleté, ce qui nuit à la visibilité et nécessite un nettoyage régulier.
Si vous êtes développeur, joueur ou toute autre personne utilisant l’ordinateur à des fins professionnelles, une interface tactile ne vous offrira pas forcément un avantage pratique.






