Bon. Vous utilisez WhatsApp tous les jours, comme tout le monde. Pour papoter avec la famille, envoyer un mémo vocal à 23h à votre meilleur pote ou partager une photo de votre chien à moitié dans le lave-vaisselle. Classique. Mais vous saviez que vous pouviez faire tout ça directement depuis votre ordinateur, sans même toucher à votre téléphone ? C’est là que WhatsApp Web entre en scène. Pas besoin d’installer d’appli. Pas besoin de câble. Pas besoin d’être un expert en bidouillage tech. Juste un navigateur, un QR code, et vous voilà en train d’envoyer vos emojis géants depuis votre clavier.
Pas le temps de lire tout l’article ? On vous a préparé un petit guide avec toutes les étapes à suivre pour utiliser WhatsApp Web.
C’est par là →
C’est quoi exactement WhatsApp Web ?
Bon. Imaginez la scène : vous êtes sur votre ordi, concentré·e (ou presque), et votre téléphone vibre quelque part, mais impossible de le retrouver sous cette pile de dossiers. Ou alors il est dans l’entrée, en train de charger. Bref, galère. Là, WhatsApp Web devient votre meilleur ami. Alors, c’est quoi réellement ? WhatsApp Web, c’est la version navigateur du célèbre service de messagerie. Vous ouvrez un onglet, vous scannez un QR code avec votre téléphone, et bam : vous accédez à toutes vos conversations directement depuis votre ordinateur.
Pas besoin d’installer quoi que ce soit. Pas besoin de reconfigurer votre compte. C’est votre WhatsApp, en version écran large, synchronisé avec votre téléphone. Ah, et ne confondez pas avec WhatsApp Desktop : là, on parle bien de la version Web — celle que vous utilisez via Chrome, Firefox, Edge ou autre, sans rien télécharger. Pratique, rapide, et franchement utile quand on bosse sur ordi.
À quoi ça sert, franchement ?
Alors, pourquoi s’embêter à utiliser WhatsApp Web quand on a déjà l’appli sur son téléphone ? Spoiler : parce que ça rend la vie plus simple, dans plein de situations. Imaginez :
- Vous êtes au bureau, en open space. Vous avez WhatsApp ouvert discrètement dans un onglet, entre deux tableurs. Personne ne se doute que vous êtes en train de négocier le cadeau d’anniversaire de votre nièce.
- Vous êtes en visio sur votre téléphone, mais vous voulez continuer à chatter avec d’autres contacts. Hop, WhatsApp Web prend le relais.
- Vous devez envoyer un PDF à quelqu’un sur WhatsApp… que vous avez sur votre ordi. Deux clics et c’est fait.
Franchement, ça évite les allers-retours entre téléphone et clavier, et surtout, vous tapez vos messages en dix fois moins de temps. Même les vocaux deviennent plus gérables : vous pouvez les écouter dans un coin de l’écran pendant que vous bossez. Et d’ailleurs, c’est aussi super utile si :
- votre téléphone est en train de charger loin de vous,
- vous êtes en télétravail avec plusieurs écrans,
- ou vous voulez avoir l’air concentré sur un document quand que vous racontez votre week-end à votre groupe d’amis.
WhatsApp Web, ce n’est pas juste “la version PC” de l’appli. C’est un outil de confort. Et une fois qu’on l’a adopté, on se demande pourquoi on s’en passait avant.
Comment se connecter à WhatsApp Web ? (Tuto rapide)
Pas besoin d’être un as de la tech. Même votre grand-père pourrait s’en sortir s’il a déjà scanné un code-barres au supermarché. Voici comment faire :
- Ouvrez votre navigateur préféré (Chrome, Firefox, Edge…)
- Tapez l’adresse : web.whatsapp.com. Vous arrivez sur cette page ci-dessous :
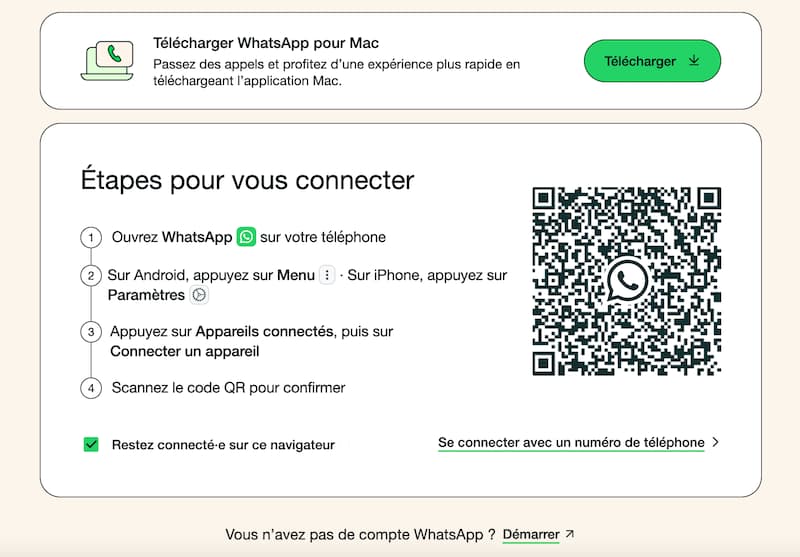
- Sur votre téléphone, ouvrez WhatsApp
- Appuyez sur les trois petits points en haut à droite (ou dans paramètres sur iPhone)
- Sélectionnez “Appareils connectés”
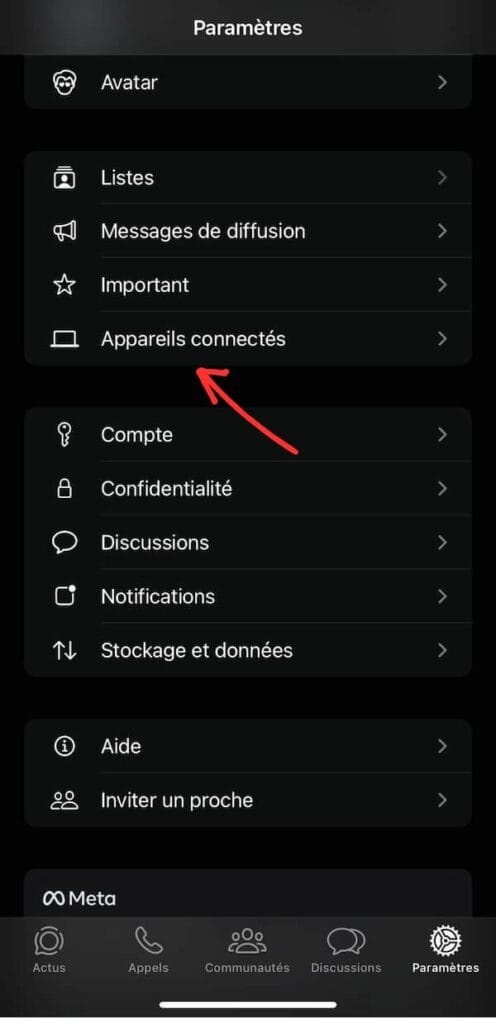
- Appuyez sur “Connecter un appareil”
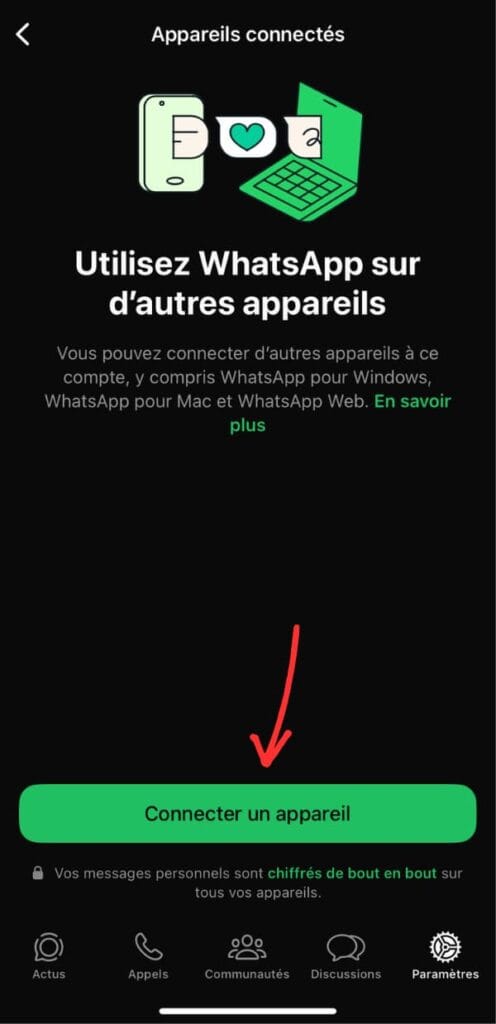
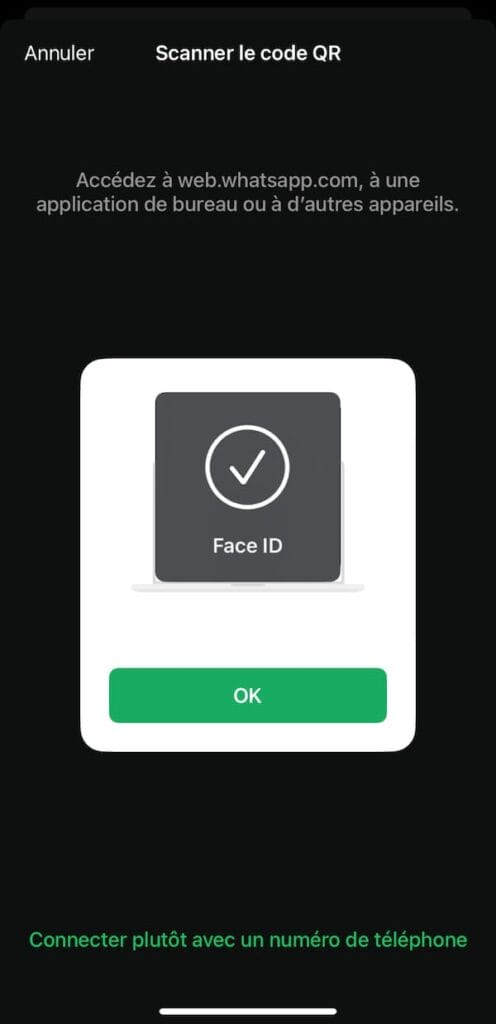
- Scannez le QR code affiché sur votre écran d’ordinateur
Et… c’est tout. En deux secondes, vos conversations s’affichent dans le navigateur. Vos discussions sont synchronisées, et vous pouvez répondre comme si vous étiez sur le téléphone. Mais avec un vrai clavier. Un vrai confort.
👉 Petit conseil : si vous utilisez souvent WhatsApp Web, pensez à épingler l’onglet dans votre navigateur. Comme ça, vous l’avez toujours sous la main.
Si jamais vous n’y arriver toujours pas, rendez-vous sur https://faq.whatsapp.com/1317564962315842/?cms_platform=android&lang=fr
Que peut-on faire avec ? (et ne pas faire)
✅ H3 – Les trucs qu’on peut faire (et qu’on adore)
Bon, vous n’aurez pas toutes les fonctions de votre téléphone… mais franchement, vous avez l’essentiel :
- Envoyer et recevoir des messages en temps réel
- Lire et envoyer des photos, vidéos, documents
- Utiliser les emojis, GIFs, stickers comme sur mobile
- Gérer les discussions de groupe
- Afficher les statuts de vos contacts
- Recevoir des notifications dans le navigateur (si vous les activez)
- Et depuis peu… sur certaines versions et navigateurs : pouvoir passer des appels audio
🟢 Pratique pour répondre rapidement sans prendre le téléphone en main. Et pour taper un pavé de 12 lignes ? Le clavier, y’a pas mieux.
❌ H3 – Ce qu’on ne peut pas faire (ou pas encore bien)
Alors attention, tout n’est pas parfait. WhatsApp Web reste une extension du téléphone. Il y a donc quelques limites à connaître :
- Pas d’appel vidéo sur la majorité des navigateurs
- Pas d’accès complet aux paramètres du compte (changer votre nom, configurer votre confidentialité, etc.)
- Pas de sauvegarde locale : tout reste lié à votre mobile
- Et surtout : votre téléphone doit rester allumé et connecté à Internet, sinon… WhatsApp Web vous lâche.
⚠️ Même si WhatsApp a lancé un mode multi-appareils, il reste partiellement dépendant du mobile. Si vous perdez le réseau sur le téléphone, l’onglet web devient muet.
Est-ce sécurisé ?
Alors, on va pas tourner autour du pot : oui, globalement, WhatsApp Web est sécurisé. Mais… il y a quand même deux ou trois trucs à savoir si vous voulez éviter les mauvaises surprises.
Le bon côté
- La connexion se fait via un QR code unique, généré à chaque nouvelle session
- Tout est chiffré de bout en bout, comme sur l’appli classique
- Vous pouvez voir les appareils connectés depuis votre téléphone et les déconnecter à distance en un clic
Le côté à surveiller
- Si vous laissez votre session ouverte sur un ordi partagé ou public, quelqu’un peut voir vos messages tant qu’elle reste active
- Pas de mot de passe demandé à chaque ouverture de session : c’est rapide, mais pas hyper safe si vous oubliez de fermer l’onglet
- La sécurité repose surtout sur… vous (oui, vous)
👉 Conseil simple : fermez la session après usage, surtout si vous êtes au boulot, chez un ami, dans un espace partagé. Et vérifiez régulièrement dans “Appareils connectés” pour virer ce que vous n’utilisez plus.
WhatsApp Web ou application de bureau ? Quelle différence ?
C’est une question qui revient souvent. Parce que oui, il existe aussi une version à installer sur votre ordinateur, appelée WhatsApp Desktop. Du coup, laquelle choisir ? Voici un petit comparatif.
| Fonction | WhatsApp Web | WhatsApp Desktop |
|---|---|---|
| Nécessite une installation ? | ❌ Non | ✅ Oui (à télécharger) |
| S’ouvre dans un navigateur ? | ✅ Oui | ❌ Non |
| Notifications système natives | 🔸 Limité | ✅ Oui |
| Appels audio/vidéo | 🔸 Partiel (en test) | ✅ Oui (selon système) |
| Fonctionne sans smartphone ? | ❌ Non | ❌ Non |
| Utilisable sur un PC partagé ? | ✅ Oui (mais à fermer) | ❌ Pas idéal |
Alors, laquelle choisir ?
- Si vous voulez juste répondre vite fait depuis un ordi au boulot ou en déplacement → WhatsApp Web suffit largement.
- Si vous utilisez WhatsApp intensément au quotidien et que vous préférez une appli dédiée avec plus de notifications → WhatsApp Desktop peut valoir le coup.
- Si vous êtes du genre à ouvrir 36 onglets, l’appli permet de désencombrer le navigateur.
Mais dans tous les cas… l’expérience reste très proche. Pas de révolution. C’est surtout une question de préférence.
Astuces pour en profiter à fond
Ok, vous avez WhatsApp Web ouvert, les messages qui s’affichent, tout roule. Mais si vous voulez vraiment gagner du temps et éviter les galères, voici quelques petites astuces de pro du clavier.
- Créez un raccourci dans votre navigateur : ➡️ Ajoutez web.whatsapp.com à vos favoris ou, encore mieux, épinglez l’onglet dans votre barre de navigation. Comme ça, il est toujours à portée de clic.
- Activez le dark mode : ➡️ Marre de vous faire éblouir par l’écran blanc en pleine nuit ? Cliquez sur les trois points en haut à gauche (dans la fenêtre de chat), puis allez dans Thème → Sombre. Vos yeux vous diront merci.
- Déconnectez après usage (surtout au bureau) : ➡️ On l’a dit, mais on le répète : fermez votre session quand vous avez fini. Depuis votre téléphone, allez dans Appareils connectés, et déconnectez tout ce que vous ne reconnaissez pas.
- Glissez-déposez vos fichiers : ➡️ Une image sur votre bureau ? Un PDF dans un dossier ? Vous pouvez les glisser directement dans la fenêtre de chat, comme un mail. Ultra rapide.
- Ouvrez plusieurs sessions (avec précaution) : ➡️ Besoin de gérer deux comptes WhatsApp (pro et perso) ? Utilisez un navigateur différent pour chaque compte, ou ouvrez une session privée (navigation privée) pour connecter un autre QR code. Attention à ne pas tout mélanger !






